¿Necesitas ayuda o prefieres visitarnos?
Teléfono:
960 260 360
Dirección:
Plaza País Valencia, 25 (bajo)

Transforma tu PC en un bastión digital sin tener que hipotecar tu hogar. Seguridad óptima, sin altos gastos.
Hoy nos adentramos en el universo de la ciberseguridad para Windows con una meta clara: transformar tu PC en una auténtica fortaleza digital sin tener que hipotecar tu casa. ¿Estás listo para convertir tu equipo en un bastión impenetrable contra las amenazas cibernéticas? Abróchate el cinturón, porque nos embarcamos en un apasionante viaje por el mundo de la ciberseguridad de bajo coste y alta eficacia.
Antes de adentrarnos en las soluciones, es fundamental comprender el entorno digital en el que operamos. En 2025, las ciberamenazas han avanzado a pasos agigantados. Los ciberdelincuentes han dejado de ser aficionados en busca de diversión y se han transformado en organizaciones altamente sofisticadas que emplean inteligencia artificial y técnicas avanzadas de ingeniería social para vulnerar nuestros sistemas.
Los informes más recientes en ciberseguridad revelan que los ataques de ransomware continúan siendo una amenaza importante, experimentando un incremento del 150% en los últimos dos años. Asimismo, los ataques de phishing han alcanzado un nivel de complejidad tal que hasta los expertos tecnológicos pueden caer en sus trampas. Y no podemos pasar por alto las vulnerabilidades zero day, que ponen en riesgo incluso a los sistemas más actualizados.
Pero no te desanimes. Aunque el panorama pueda parecer desalentador, existen múltiples formas de protegerte sin tener que invertir en sistemas de ciberseguridad exorbitantes. En este artículo, te guiaremos paso a paso para transformar tu PC Windows en un verdadero búnker digital, aprovechando principalmente herramientas gratuitas o de bajo coste. Tú solo concéntrate en disfrutar de tu portátil, y nosotros te mostraremos cómo garantizar una seguridad eficiente sin comprometer tu presupuesto.
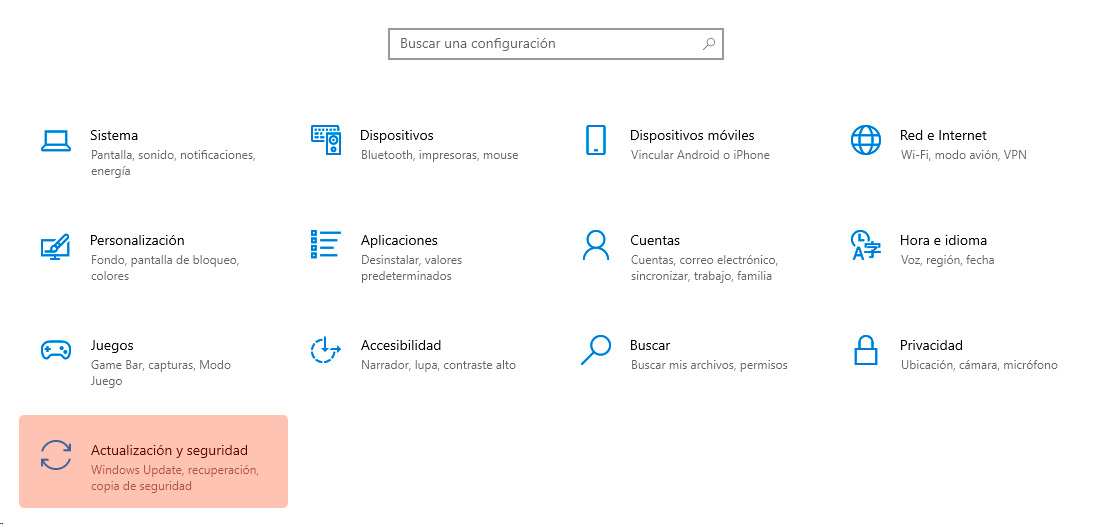
La primera barrera de defensa, y probablemente la más esencial, consiste en mantener tanto el sistema operativo como todas tus aplicaciones al día. Aunque Windows 10 y 11 ofrecen actualizaciones automáticas, es vital asegurarse de que esta función esté activada y funcione correctamente.
Para revisar y ajustar la configuración de las actualizaciones, sigue estos pasos:
Adicionalmente, programa las actualizaciones en un horario que no interfiera con tus actividades diarias, por ejemplo, estableciéndolas para que se instalen durante la noche.
El UAC es una función esencial de seguridad que impide que se realicen modificaciones en tu sistema sin la debida autorización. Aunque muchos usuarios optan por desactivarlo por conveniencia, hacerlo es un grave error.
Para configurar el UAC correctamente:
El Firewall de Windows es una herramienta eficaz y sin costo que a menudo se pasa por alto. Verifica que esté activado de la siguiente manera:

Si tu versión de Windows lo admite, activa BitLocker para cifrar tu disco duro. Esto resguardará tus datos en caso de que el dispositivo sea robado o se pierda.
Si no tienes BitLocker, considera utilizar VeraCrypt, una alternativa gratuita y de código abierto.
Aunque aún se debate cuál es el navegador más seguro, lo fundamental es configurar bien el que utilices. Por ejemplo, si eliges Google Chrome, sigue estos pasos (los mismos principios se aplican a cualquier otro navegador):
Varias extensiones gratuitas pueden elevar notablemente tu protección en línea:
Un gestor de contraseñas es fundamental para asegurar que cada servicio tenga contraseñas únicas y robustas. Bitwarden es una opción gratuita y de código abierto destacada.
Evito el uso de gestores integrados en Chrome o similares, ya que son el primer objetivo para los stealer.
Siempre que sea posible, habilita la autenticación en dos pasos en tus cuentas en línea. Puedes emplear aplicaciones gratuitas como Google Authenticator o Authy para generar los códigos necesarios.
Contrario a lo que muchos creen, Windows Defender se ha consolidado como un antivirus potente y confiable. Para comprobar que está funcionando correctamente:
Aunque Windows Defender es una excelente base, contar con una segunda opinión es fundamental para detectar amenazas que pudieran escaparse. Aquí tienes una lista de opciones gratuitas a considerar:
Recomendaciones para utilizar un antimalware complementario:
Cabe mencionar que estas versiones gratuitas suelen tener limitaciones comparadas con sus contrapartes de pago. Sin embargo, cuando se utilizan junto a buenas prácticas de ciberseguridad y Windows Defender, ofrecen una capa adicional de protección valiosa sin costo extra.
Configura análisis regulares con Windows Defender de la siguiente manera:
Programa un análisis completo de manera semanal.
Abre la aplicación Seguridad de Windows.
Ve a Protección contra virus y amenazas y selecciona Configuración de análisis.
Muchas vulnerabilidades se aprovechan de software anticuado. Utiliza Patch My PC Updater (gratuito) para asegurarte de que todas tus aplicaciones se actualicen automáticamente.
La protección de tu red doméstica comienza en el router:
He estado echando un vistazo a un router en PcComponentes que me fascina (FRITZ!Box 4060). Cuando lo adquiera, realizaremos el bastionado perfecto de ciberseguridad, lo que nos lleva al siguiente punto.
Una VPN protege tu tráfico en redes públicas. Aunque las VPN de calidad suelen ser de pago, existen alternativas gratuitas como ProtonVPN que ofrecen una protección básica.
Cambia tu configuración de DNS por una opción más segura y privada. Revisa nuestro artículo detallado sobre DNS si deseas profundizar:
DNS secundario: 1.0.0.1 (Cloudflare)
Ve a Panel de control > Redes e Internet > Centro de redes y recursos compartidos.
Haz clic en tu conexión, selecciona Propiedades y luego Protocolo de Internet versión 4 (TCP/IPv4) > Propiedades.
Elige la opción «Usar las siguientes direcciones de servidor DNS» y configura:
DNS primario: 1.1.1.1 (Cloudflare)
Los respaldos son tu última línea de defensa contra el ransomware y la pérdida de información:
Complementa con respaldos externos utilizando herramientas gratuitas como FreeFileSync.
Emplea la función Historial de archivos de Windows para generar copias automáticas.
Windows 10 y 11, por defecto, recopilan una gran cantidad de datos. Ajusta las opciones de privacidad:
Windows 10 y 11 te permiten controlar el acceso que tienen las aplicaciones a la cámara, micrófono, ubicación, entre otros. Revisa estos permisos de forma regular:
Revisa cada categoría (Cámara, Micrófono, Ubicación, etc.) y ajusta los permisos según lo necesites.
Dirígete a Configuración > Privacidad.
Suscríbete a blogs y boletines de seguridad para estar al día con las últimas amenazas y las mejores prácticas. ¡Ya es hora de que te unas a nuestro blog! 😉
Sandboxie te permite ejecutar aplicaciones en un entorno aislado, protegiendo tu sistema de posibles amenazas. La versión básica es gratuita.
Esta herramienta gratuita de Microsoft te permite visualizar todos los procesos activos en tu sistema, facilitando la detección de actividades inusuales.
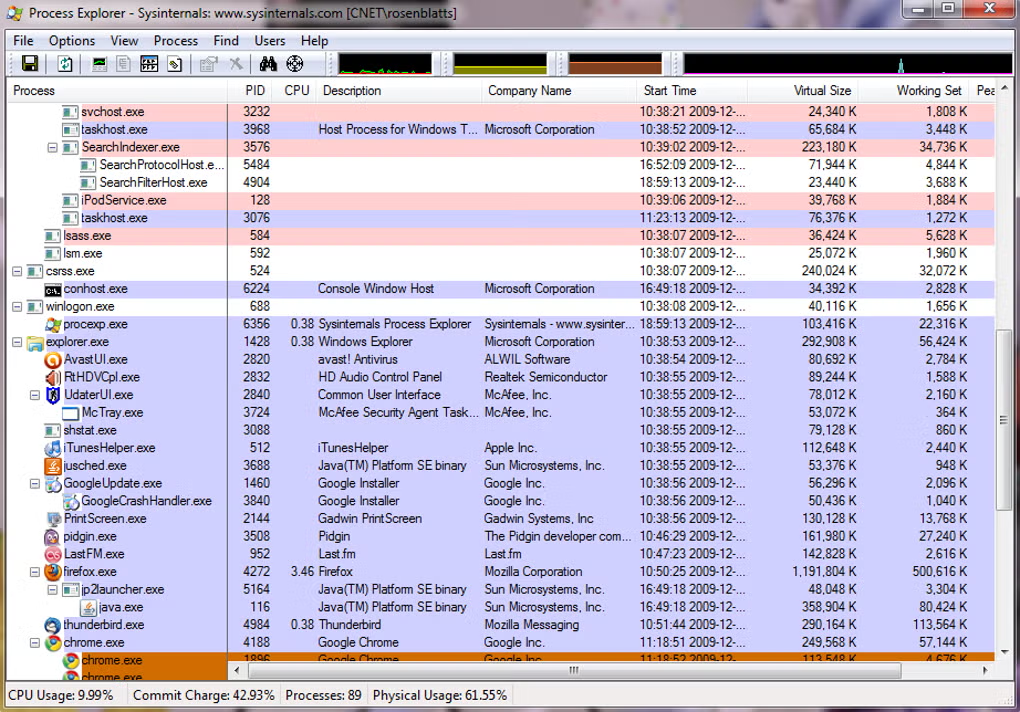
Otra herramienta gratuita de Microsoft que muestra qué programas están configurados para ejecutarse durante el inicio del sistema o el inicio de sesión.

Esta función de Windows Defender ayuda a protegerte contra el ransomware. Para activarla:
Activa la opción «Acceso controlado a carpetas».
Dirígete a Seguridad de Windows > Protección contra virus y amenazas > Administrar la configuración.
Si dispones de Windows 10 Pro o superior, puedes utilizar el Editor de Políticas de Grupo para realizar configuraciones avanzadas:
Explora las diferentes políticas y modifícalas según tus requerimientos de seguridad.
Presiona Win + R, escribe «gpedit.msc» y pulsa Enter.
AppLocker te permite controlar qué aplicaciones pueden ejecutarse en tu sistema. Para configurarlo:
Navega a Configuración del equipo > Políticas > Configuración de Windows > Configuración de seguridad > Políticas de control de aplicaciones > AppLocker.
Abre el Editor de Políticas de Grupo Local.
Implementar todas estas medidas puede resultar intimidante al principio, pero recuerda que la ciberseguridad es un proceso constante. No hace falta hacerlo todo de una vez: empieza con lo básico y avanza paso a paso.
La clave para mantener tu sistema seguro a largo plazo es cultivar buenos hábitos:
Recuerda, la ciberseguridad perfecta no existe, pero siguiendo estas pautas, lograrás que tu sistema sea mucho más seguro sin gastar una fortuna. Nos hemos enfocado en que la mayoría de las herramientas y técnicas aquí mencionadas sean gratuitas, pero estamos convencidos de que, al adoptar estos hábitos, el nivel de protección de tus dispositivos y de tu entorno doméstico mejorará notablemente.
